Chào mừng đến với Diễn Đàn Tin Học VN! Hãy chia sẽ những gì bạn biết, và đưa ra thắc mắc của bạn để được giải đáp.
 Cài Windows 7 từ ổ cứng
Cài Windows 7 từ ổ cứng
16/07/11, 09:42 am
Mặc định Cài Windows 7 từ ổ cứng - không cần trên Windows cũ
Bạn muốn cài Windows 7 và tận hưởng những điều kỳ thú của Công nghệ mới, nhưng:
Quote:
- Không có ổ đĩa quang ghi DVD
- Ổ đĩa quang của bạn chỉ đọc được đĩa CD
- Bạn không có USB 4GB
- Ổ đĩa cài Windows hiện tại của bạn không đủ dung lượng trống để cài Windows 7
- Bạn không có hoặc không muốn cài lên 1 phân vùng khác
- Bạn muốn cài Windows 7 64 bit nhưng Windows hện tại là Windows 7 32 bit
Vậy bạn phải làm gì?
Với Windows 7, chúng ta đã dễ dàng có nhiều hơn một lựa chọn để cài Windows mà k cần cứ phải dùng đĩa DVD và ổ DVD, nhưng có phải đó đã là tất cả?
Nếu hội tụ đủ Những trường hợp khó khăn nêu ở trên, bạn sẽ làm gì để cài đc Windows 7?
Quote:
Vâng, và xin trả lời với các bạn là, kể cả trong trường hợp khó khăn nhất như tôi giới thiệu ở trên, chúng ta vẫn có thể cài được Windows 7.
Bài viết:
HƯỚNG DẪN CÀI ĐẶT WINDOWS 7 TỪ Ổ CỨNG
NGOÀI MÔI TRƯỜNG WINDOWS
(ONLY AND © STRANGER87 FROM WINDOWS7.VN)
Mới nghe qua thì có thể các bạn chưa hình dung được, xin giải thích nôm na là:
Quote:
Bài viết hướng dẫn cài Windows 7 từ ổ cứng mà không cần cài trên Windows cũ như XP, Vista, Windows RC.
Để làm được điều đó chúng ta cần những gì ạ?
Vâng công cụ chỉ đơn giản gồm 2 thành phần sau:
Quote:
- 01 Bộ cài Windows 7: 1 file .ISO (Khuyến cáo dùng các bản nguyên gốc Ultimate)
- 01 đĩa CD hoặc USB Hiren's Boot Ver 9.6 (có Mini Windows XP) trở lên hoặc đĩa Windows PE, miễn là các bạn có thể thao tác được ngoài môi trường Windows
Sau khi đã chuẩn bị đủ 2 công cụ trên, các bạn vui lòng tiến hành theo từng bước hướng dẫn một cách chính xác.
Bài viết hướng dẫn thao tác toàn bộ trên CD hoặc USB Hiren's Boot với tính năng Windows MINI XP (Ở đây tác giả sử dụng Hiren's Boot 10.4)
Bước 1: Các bạn vui lòng Backup toàn bộ dữ liệu cần thiết trên phân vùng cài đặt Windows hiện tại trước khi muốn thao tác bước 2
(Chỉ những dữ liệu cần thiết mà các bạn Save đâu đó như thư mục Downloads, thư mục Documents thôi nhé, đừng có Copy cả Program files, Windows, ... là ).
Bước 2: Khởi động lại máy, Các bạn vui lòng Boot vào CD hoặc USB Hiren's Boot, chọn Mini Windows XP.

Bước 3: Sau khi Mini Windows XP Load xong, các bạn Click phải vào biểu tượng Windows Tools ở góc SYSTEM TRAY, chọn Partition Wizard Home Edition như hình:

Bước 4.[u] Sau khi chương trình Load lên các bạn Click phải vào phân vùng cài đặt hệ điều hành (Ở đây mình ví dụ là C) sau đó chọn FORMAT với định dạng NTFS nha.
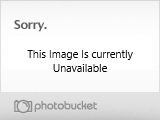
Sau đó Click APPLY để hoàn tất.
[u]Bước 5. Các bạn di chuyển đến nơi lưu trữ file .ISO bộ cài đặt Windows 7, Click phải vào file .ISO chọn 7zip rồi chọn Extract files... và Browse để Extract ra phân 1 vùng trên HDD bạn
Quote:
Các bạn chú ý đảm bảo phân vùng muốn Extract bộ cài có dung lượng đủ lớn cho bộ cài nhé (32bit thì trên 2.5GB, 64bit thì trên 3.5GB)
Bước 6. Các bạn vào phân vùng vừa Extract bộ cài, Copy các thứ sau bỏ vào phân vùng C:
Quote:
- 01 file bootmgr
- 01 file Setup.exe
- 01 folder boot

 Quote:
Quote:
- Sau đó tạo 1 Folder mới trong phân vùng C có tên sources. Qua phân vùng vừa Extract bộ cài, vào Folder Sources Copy file boot.wim sang C:\sources\


Bước 7. Các bạn vui lòng Rename 2 phân vùng:
Quote:
Phân vùng cài Windows và phân vùng Extract bộ cài về dạng sau:
- C: WIN
- D: DATA
Lý do vì trong Dos không nhận được Name có khoảng trắng và trên 8 ký tự

Bước 8. Sau khi đã hoàn tất 7 bước trên 1 cách chính xác, các bạn vui lòng CLick đúp vào biểu tượng Command Prompt trên Desktop, sau đó dùng các lệnh như trong hình hướng dẫn:

-> Các bạn cũng có thể dùng luôn lệnh sau khi Open Command Prompt:
Quote:
C:\boot\bootsect.exe /nt60 C:
Bước 9. Sau khi kết thúc bước 8, các bạn vui lòng Reset lại máy và Boot vào Hardisk:


Để tiếp tục, thực ra khi các bạn thao tác đến bước 9 là các bạn đã hoàn toàn có thể cài đặt bình thường như cài từ DVD hoặc USB.
Tuy nhiên để hoàn thiện cho bài viết, giúp cả những bạn mới làm quen hiểu được, mình xin mạn phép hướng dẫn lại, những bạn biết rồi thì thôi, để dành cho các bạn chưa biết nhé
- Sau khi hoàn thành Bước 9, bạn khởi động lại máy Boot vào Hardisk và tiến hành cài đặt tiếp.

- Sau BootScreen các bạn sẽ gặp thông báo này:

- Click Next để tiếp tục:

- Click INSTALL để tiếp tục quá trình cài đặt

- Tick Accept rồi Next để tiếp tục cài đặt:

- Tại cửa sổ tuỳ chọn phân vùng cài đặt Windows 7, các bạn chọn phân vùng C sau đó Click Next:

- Quá trình cài đặt sẽ tiến hành Copy và Expand file tự động, sau đó Reset lần 1:

- Sau đó chương trình cài đặt sẽ tiếp tục Completing Installation và tự động Reset 1 lần nữa.
Cuối cùng các bạn chỉ cần hoàn thiện các thiết lập khai báo thông tin như cài bình thường là xong.
Phần này e k hướng dẫn nữa, nó dễ quá, e hướng dẫn lại thừa
***: Sau khi kết thúc, quá trình cài đặt hoàn tất, chắc chắn có bạn sẽ thắc mắc điều này:

Vâng, đây là do tiến trình cài đặt Windows tạo nên, lẽ ra ở bước đầu khi khởi động chương trình cài đặt, e sẽ hướng dẫn 1 cách khác và sẽ không có Menu Boot này.
Tuy nhiên nhận thấy thao tác có vẻ hơi khó khăn với nhiều người nên e bỏ qua và hướng dẫn bỏ Menu này sau khi cài xong.
Cách khắc phục như sau ạ:
Quote:
- Sau khi cài xong mọi người vui lòng cài cho e phần mềm EasyBCD, sau đó Open lên vào Add/Remove Entries.
- Chọn dòng Windows Setup [EMS Enable] và CLick Delete, sau đó Click Save lại.
- Vào phân vùng cài Windows 7, xoá folder sources và file setup.exe để hoàn tất.
Khởi động lại máy các bạn sẽ được điều mình muốn.
NHẬN XÉT:
Quote:
- Như vậy Với Tut này các bạn đã sưu tập thêm cho mình 1 lựa chọn nữa để cài Windows 7 rồi phải không ạ?
- Mọi ý kiến thắc mắc xin vui lòng liên hệ trực tiếp tác giả
- Có 1 số Source cài đặt có thể báo lỗi "Cannot find path..." nên các bạn vui lòng nên sử dụng các Sources chuẩn và thường nên chọn Ultimate.
- Các bạn cũng có thể Extract bộ cài ra gọn 1 Folder của phân vùng nào đó, tuy nhiên sẽ báo "Cannot find Path..." => Nếu bạn nào gặp khó khăn với cách này vui lòng thắc mắc để đc hướng dẫn xử lý
Cuối cùng xin chân thành cảm ơn các bạn đã đọc Tut hướng dẫn này.
Nguồn: [link]http://forum.bkav.com.vn/showthread.php?7197-Cai-Windows-7-tu-o-cung-khong-can-tren-Windows-cu[/link]
Bạn muốn cài Windows 7 và tận hưởng những điều kỳ thú của Công nghệ mới, nhưng:
Quote:
- Không có ổ đĩa quang ghi DVD
- Ổ đĩa quang của bạn chỉ đọc được đĩa CD
- Bạn không có USB 4GB
- Ổ đĩa cài Windows hiện tại của bạn không đủ dung lượng trống để cài Windows 7
- Bạn không có hoặc không muốn cài lên 1 phân vùng khác
- Bạn muốn cài Windows 7 64 bit nhưng Windows hện tại là Windows 7 32 bit
Vậy bạn phải làm gì?
Với Windows 7, chúng ta đã dễ dàng có nhiều hơn một lựa chọn để cài Windows mà k cần cứ phải dùng đĩa DVD và ổ DVD, nhưng có phải đó đã là tất cả?
Nếu hội tụ đủ Những trường hợp khó khăn nêu ở trên, bạn sẽ làm gì để cài đc Windows 7?
Quote:
Vâng, và xin trả lời với các bạn là, kể cả trong trường hợp khó khăn nhất như tôi giới thiệu ở trên, chúng ta vẫn có thể cài được Windows 7.
Bài viết:
HƯỚNG DẪN CÀI ĐẶT WINDOWS 7 TỪ Ổ CỨNG
NGOÀI MÔI TRƯỜNG WINDOWS
(ONLY AND © STRANGER87 FROM WINDOWS7.VN)
Mới nghe qua thì có thể các bạn chưa hình dung được, xin giải thích nôm na là:
Quote:
Bài viết hướng dẫn cài Windows 7 từ ổ cứng mà không cần cài trên Windows cũ như XP, Vista, Windows RC.
Để làm được điều đó chúng ta cần những gì ạ?
Vâng công cụ chỉ đơn giản gồm 2 thành phần sau:
Quote:
- 01 Bộ cài Windows 7: 1 file .ISO (Khuyến cáo dùng các bản nguyên gốc Ultimate)
- 01 đĩa CD hoặc USB Hiren's Boot Ver 9.6 (có Mini Windows XP) trở lên hoặc đĩa Windows PE, miễn là các bạn có thể thao tác được ngoài môi trường Windows
Sau khi đã chuẩn bị đủ 2 công cụ trên, các bạn vui lòng tiến hành theo từng bước hướng dẫn một cách chính xác.
Bài viết hướng dẫn thao tác toàn bộ trên CD hoặc USB Hiren's Boot với tính năng Windows MINI XP (Ở đây tác giả sử dụng Hiren's Boot 10.4)
Bước 1: Các bạn vui lòng Backup toàn bộ dữ liệu cần thiết trên phân vùng cài đặt Windows hiện tại trước khi muốn thao tác bước 2
(Chỉ những dữ liệu cần thiết mà các bạn Save đâu đó như thư mục Downloads, thư mục Documents thôi nhé, đừng có Copy cả Program files, Windows, ... là ).
Bước 2: Khởi động lại máy, Các bạn vui lòng Boot vào CD hoặc USB Hiren's Boot, chọn Mini Windows XP.

Bước 3: Sau khi Mini Windows XP Load xong, các bạn Click phải vào biểu tượng Windows Tools ở góc SYSTEM TRAY, chọn Partition Wizard Home Edition như hình:

Bước 4.[u] Sau khi chương trình Load lên các bạn Click phải vào phân vùng cài đặt hệ điều hành (Ở đây mình ví dụ là C) sau đó chọn FORMAT với định dạng NTFS nha.
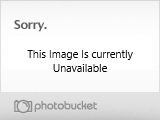
Sau đó Click APPLY để hoàn tất.
[u]Bước 5. Các bạn di chuyển đến nơi lưu trữ file .ISO bộ cài đặt Windows 7, Click phải vào file .ISO chọn 7zip rồi chọn Extract files... và Browse để Extract ra phân 1 vùng trên HDD bạn
Quote:
Các bạn chú ý đảm bảo phân vùng muốn Extract bộ cài có dung lượng đủ lớn cho bộ cài nhé (32bit thì trên 2.5GB, 64bit thì trên 3.5GB)
Bước 6. Các bạn vào phân vùng vừa Extract bộ cài, Copy các thứ sau bỏ vào phân vùng C:
Quote:
- 01 file bootmgr
- 01 file Setup.exe
- 01 folder boot


- Sau đó tạo 1 Folder mới trong phân vùng C có tên sources. Qua phân vùng vừa Extract bộ cài, vào Folder Sources Copy file boot.wim sang C:\sources\


Bước 7. Các bạn vui lòng Rename 2 phân vùng:
Quote:
Phân vùng cài Windows và phân vùng Extract bộ cài về dạng sau:
- C: WIN
- D: DATA
Lý do vì trong Dos không nhận được Name có khoảng trắng và trên 8 ký tự

Bước 8. Sau khi đã hoàn tất 7 bước trên 1 cách chính xác, các bạn vui lòng CLick đúp vào biểu tượng Command Prompt trên Desktop, sau đó dùng các lệnh như trong hình hướng dẫn:

-> Các bạn cũng có thể dùng luôn lệnh sau khi Open Command Prompt:
Quote:
C:\boot\bootsect.exe /nt60 C:
Bước 9. Sau khi kết thúc bước 8, các bạn vui lòng Reset lại máy và Boot vào Hardisk:


Để tiếp tục, thực ra khi các bạn thao tác đến bước 9 là các bạn đã hoàn toàn có thể cài đặt bình thường như cài từ DVD hoặc USB.
Tuy nhiên để hoàn thiện cho bài viết, giúp cả những bạn mới làm quen hiểu được, mình xin mạn phép hướng dẫn lại, những bạn biết rồi thì thôi, để dành cho các bạn chưa biết nhé
- Sau khi hoàn thành Bước 9, bạn khởi động lại máy Boot vào Hardisk và tiến hành cài đặt tiếp.

- Sau BootScreen các bạn sẽ gặp thông báo này:

- Click Next để tiếp tục:

- Click INSTALL để tiếp tục quá trình cài đặt

- Tick Accept rồi Next để tiếp tục cài đặt:

- Tại cửa sổ tuỳ chọn phân vùng cài đặt Windows 7, các bạn chọn phân vùng C sau đó Click Next:

- Quá trình cài đặt sẽ tiến hành Copy và Expand file tự động, sau đó Reset lần 1:

- Sau đó chương trình cài đặt sẽ tiếp tục Completing Installation và tự động Reset 1 lần nữa.
Cuối cùng các bạn chỉ cần hoàn thiện các thiết lập khai báo thông tin như cài bình thường là xong.
Phần này e k hướng dẫn nữa, nó dễ quá, e hướng dẫn lại thừa
***: Sau khi kết thúc, quá trình cài đặt hoàn tất, chắc chắn có bạn sẽ thắc mắc điều này:

Vâng, đây là do tiến trình cài đặt Windows tạo nên, lẽ ra ở bước đầu khi khởi động chương trình cài đặt, e sẽ hướng dẫn 1 cách khác và sẽ không có Menu Boot này.
Tuy nhiên nhận thấy thao tác có vẻ hơi khó khăn với nhiều người nên e bỏ qua và hướng dẫn bỏ Menu này sau khi cài xong.
Cách khắc phục như sau ạ:
Quote:
- Sau khi cài xong mọi người vui lòng cài cho e phần mềm EasyBCD, sau đó Open lên vào Add/Remove Entries.
- Chọn dòng Windows Setup [EMS Enable] và CLick Delete, sau đó Click Save lại.
- Vào phân vùng cài Windows 7, xoá folder sources và file setup.exe để hoàn tất.
Khởi động lại máy các bạn sẽ được điều mình muốn.
NHẬN XÉT:
Quote:
- Như vậy Với Tut này các bạn đã sưu tập thêm cho mình 1 lựa chọn nữa để cài Windows 7 rồi phải không ạ?
- Mọi ý kiến thắc mắc xin vui lòng liên hệ trực tiếp tác giả
- Có 1 số Source cài đặt có thể báo lỗi "Cannot find path..." nên các bạn vui lòng nên sử dụng các Sources chuẩn và thường nên chọn Ultimate.
- Các bạn cũng có thể Extract bộ cài ra gọn 1 Folder của phân vùng nào đó, tuy nhiên sẽ báo "Cannot find Path..." => Nếu bạn nào gặp khó khăn với cách này vui lòng thắc mắc để đc hướng dẫn xử lý
Cuối cùng xin chân thành cảm ơn các bạn đã đọc Tut hướng dẫn này.
Nguồn: [link]http://forum.bkav.com.vn/showthread.php?7197-Cai-Windows-7-tu-o-cung-khong-can-tren-Windows-cu[/link]
Permissions in this forum:
Bạn không có quyền trả lời bài viết|
|
|

 Làm đẹp CSS
Làm đẹp CSS






